Ready to Get Started?
Please give us a call or fill out our contact form and a member of our friendly team will be in touch.
We’re ready to help you today!
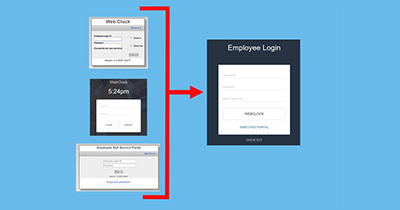 WebClock and the Employee Self Service login page will soon look a little different. In addition to user interface changes, the new WebClock will also be the primary access point for the ESS. This means an employee will access their employee portal (for viewing the time card, requesting time off, etc.) through the same URL as the WebClock.
WebClock and the Employee Self Service login page will soon look a little different. In addition to user interface changes, the new WebClock will also be the primary access point for the ESS. This means an employee will access their employee portal (for viewing the time card, requesting time off, etc.) through the same URL as the WebClock.
Some of the old login pages that will be replaced with the new login
Don't worry, it will still operate normally. This is a phased release that will be ongoing for the next few months.
The new WebClock will not allow an employee to keep using their initial password. If the employee has never used the Employee Portal, then they will have never reset their initial password, and the WebClock will now instruct them to change it.
Yes, because this page will also be the access point for the ESS. Employees will still see the WEBCLOCK button but nothing will happen when they click it.
Employees will still see the EMPLOYEE PORTAL button when they login to the WebClock, but if you do not have that feature enabled on your site, nothing will happen when they click it.
The Site ID is a unique identifier associated with each timekeeping account and it is optional.
Employees don't need to enter the Site ID when using the clock (it's optional), but after the very first login (either WebClock or ESS) is recorded, the browser will store the Site ID on a cookie and auto-populate the field each time the WebClock is loaded.
If the browser history gets cleared, the field will again be blank, but as soon as another login is sent to our servers, subsequent logins will have the field re-populated with the Site ID.
The reason we are now using the Site ID is because it will eventually improve performance by more quickly identifying an employee in our database.
No, not immediately. There is really no change in the functionality of the new WebClock, just a more unified experience for the user.
If you are using IP filters or clock prompts, those features will still work as before and no additional configuration is needed.
Technically, the URL for the WebClock is changing. Find the new link here.
Even if you use the old URL, you will still be redirected to the new clock.
This may be because your timekeeping provider has used an iFrame for embedding the WebClock/ESS portal on a separate web page. Please contact Future Systems should you not be able to view the entire page.
Here are instructions on how an employee will login and use the clock / ESS.
If you receive an error message like "Unknown User", try the following:
Choose your punch type and complete the process. A confirmation message will be displayed if the punch was successful.
NOTE: There is a 20 second time out on the WebClock page.
Please give us a call or fill out our contact form and a member of our friendly team will be in touch.
We’re ready to help you today!